Windows 10, jako potężny system operacyjny, jest wyposażony w kilka zaawansowanych funkcji, które mogą nie być potrzebne zwykłym użytkownikom na co dzień. Niektóre z nich można jednak wykorzystać, aby ułatwić sobie życie.
Jedną z takich funkcji jest Planowanie zadań. Aby dowiedzieć się, jak działa planowanie zadań w systemie Windows 10, zajmiemy się procesem tworzenia zadań systemowych polegającym na automatycznym wyłączaniu komputera.
Podczas gdy my zajęliśmy się szczegółowym procesem tworzenia harmonogramu zadań w systemie operacyjnym Windows 10 do automatycznego wyłączania komputera, wspomnieliśmy również o wiele łatwiejszym sposobie planowania automatycznego wyłączania komputera.
Użycie polecenia Uruchom
Krok 1: Najpierw należy otworzyć okno dialogowe Uruchom na komputerze. Aby to zrobić, po prostu naciśnij klawisze Windows + R na klawiaturze.
Krok 2: Teraz, w oknie, które się otworzy, po prostu wprowadź następujące polecenie:
shutdown -s -t 600
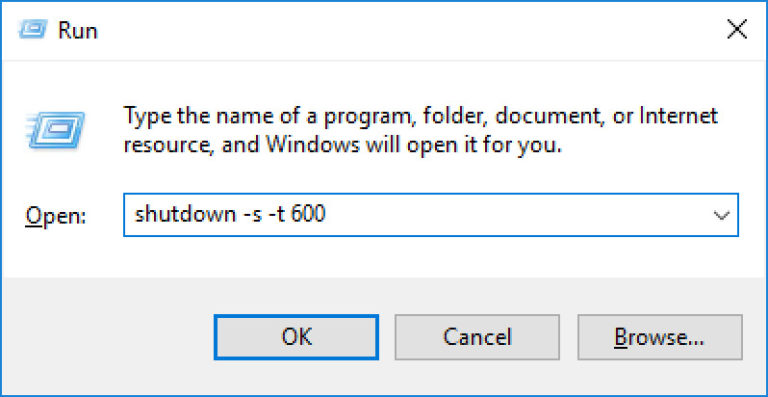
Po umieszczeniu tego tekstu w polu wprowadzania danych, wystarczy kliknąć na Ok lub nacisnąć klawisz Enter. To samo polecenie można również wprowadzić w Command Prompt i Windows PowerShell.
W tym poleceniu 600 oznacza liczbę sekund. W tym przypadku komputer wyłączy się automatycznie po 600 sekundach lub 10 minutach. Możesz zmienić liczbę w poleceniu według własnego uznania.
Korzystanie z Harmonogramu Zadań
Task Scheduler jest potężnym narzędziem, które posiada wbudowany system Windows 10. Możesz użyć tego narzędzia do zaplanowania kilku różnych typów zadań, ale dla celów tego przewodnika, będziemy tworzyć podstawowe zadanie, aby wyłączyć komputer w określonym czasie.
Krok 1: Otwórz aplikację Task Scheduler na swoim komputerze. Możesz to zrobić, przechodząc do Menu Start, wpisując “schedule” i klikając na “Task Scheduler”.
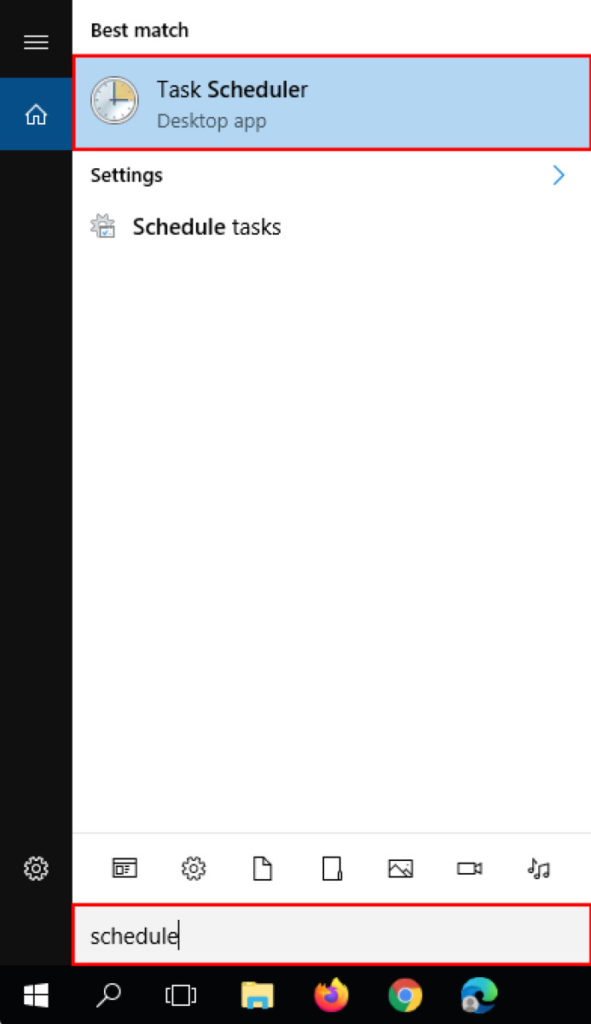
Krok 2: Teraz, w Harmonogramie zadań, kliknij na “Utwórz zadanie podstawowe” z prawego paska bocznego.
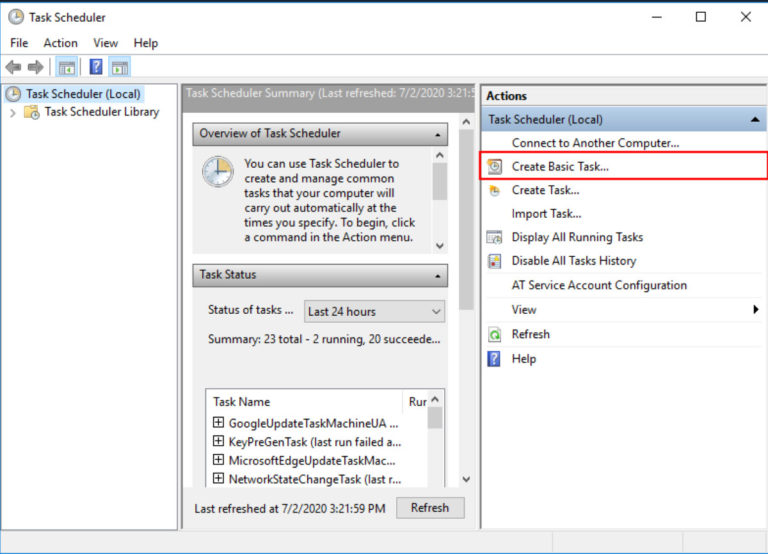
Krok 3: Po kliknięciu, aby utworzyć nowe zadanie, otworzy się nowe okno. W sekcji “Nazwa” wpisz nazwę zadania i kliknij na “Dalej”. Nazwę zadania wpiszemy jako “Zamknij”.
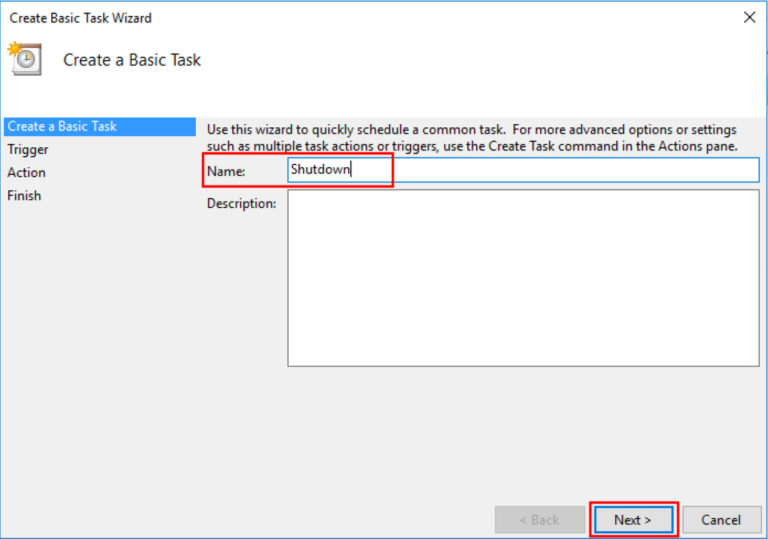
Krok 4: Zostaniesz teraz poproszony o przypisanie wyzwalacza. Dla naszego celu wybierzemy “Jednorazowy”. Klikamy “Dalej”, a następnie wybieramy datę i godzinę, w której ma zostać wyzwolona akcja.
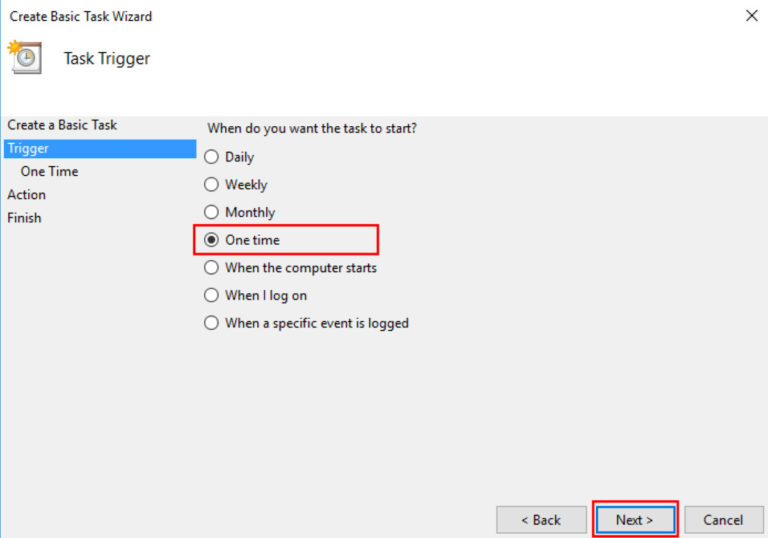
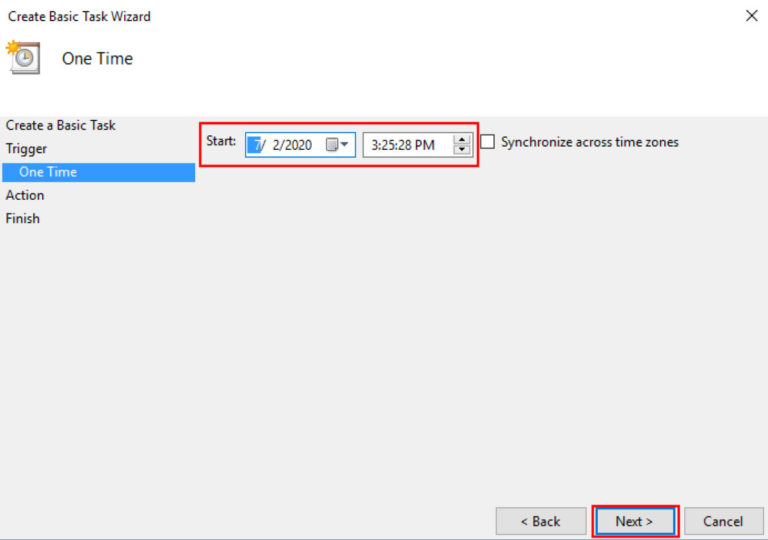
Krok 5: W następnym kroku należy wybrać akcję jako “Uruchom program” i kliknąć na przycisk “Dalej”.
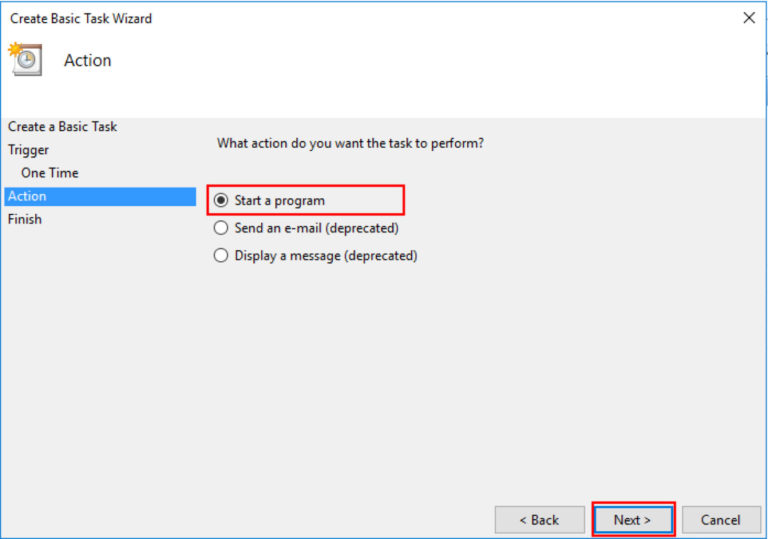
Krok 6: Musisz teraz podać ścieżkę do programu. Kliknij na przycisk “Browse” i przejdź do “C:WindowsSystem32” i wybierz plik “shutdown.exe”.
Krok 7: Na tym samym ekranie, tuż pod ścieżką, znajduje się pole do dodawania argumentów. W tym polu należy wpisać tekst “-s”, a następnie kliknąć przycisk “Dalej”, a następnie “Zakończ” na następnym ekranie.
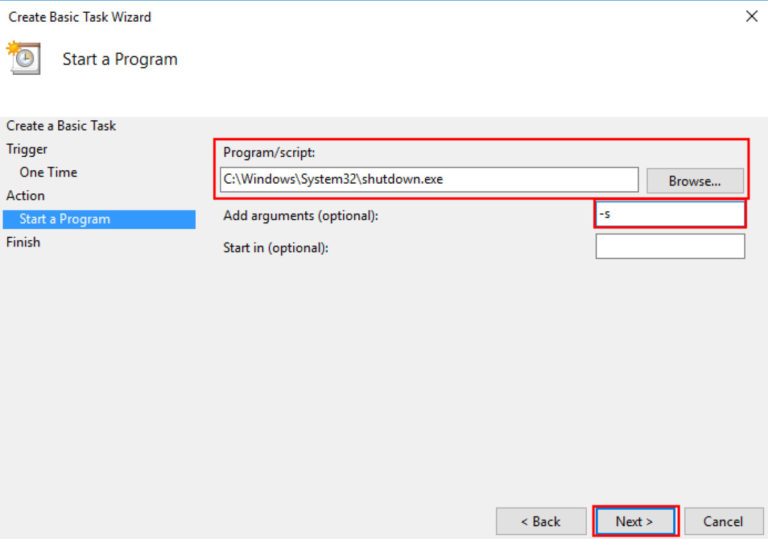
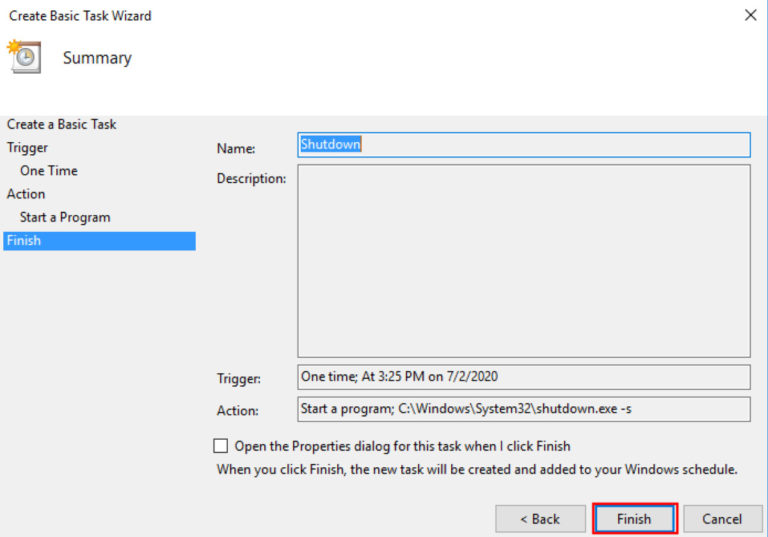
To wszystko. Zadanie zostało teraz utworzone, a komputer z systemem Windows 10 zostanie automatycznie wyłączony w dniu i o godzinie, o których wspomniałeś.
