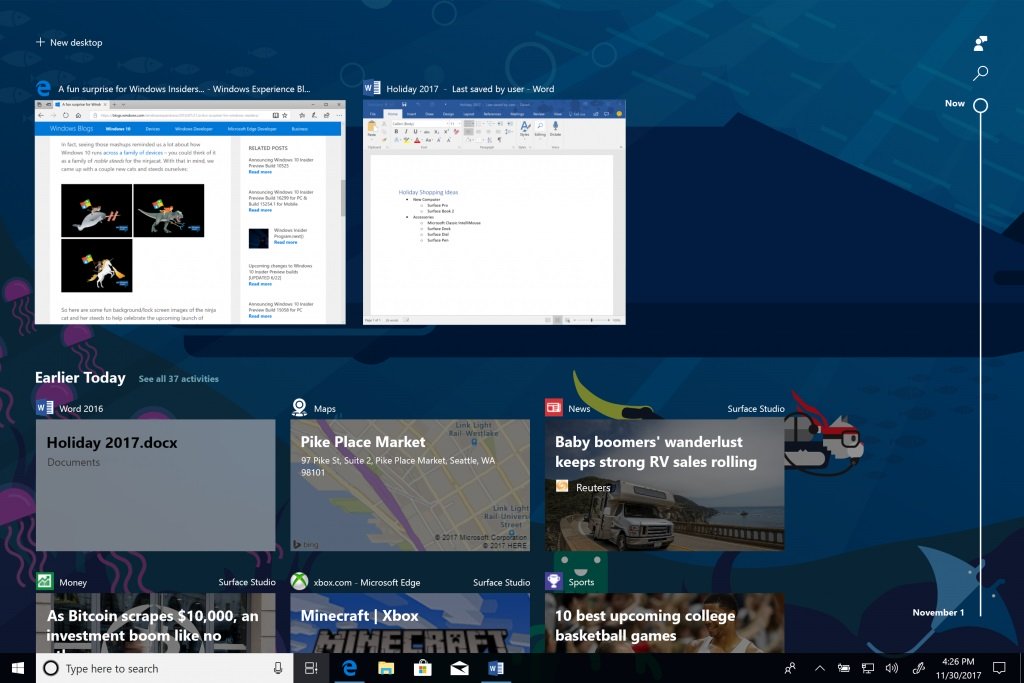Ponieważ miliony ludzi polegają na systemie Windows 10 w celu wykonania pracy, istnieje wiele ukrytych wskazówek i sztuczek, które mogą usprawnić Twoją pracę. Windows 10 jest w przeważającej mierze najbardziej popularnym stacjonarnym systemem operacyjnym na świecie, z oprogramowaniem zainstalowanym obecnie na ponad 1 miliardzie urządzeń. Jednak jego złożoność oznacza, że posiada wiele funkcji, które nie zawsze są oczywiste, nawet dla entuzjastów techniki.
Ponieważ tak wiele osób polegało na Windows 10, aby pozostać produktywnym w domu w ciągu ostatnich kilku lat, kilka dodatkowych sztuczek może Ci bardzo pomóc. Oto dziesięć sposobów na usprawnienie pracy, o których możesz nie wiedzieć.
Task View
Task View działa jako wielozadaniowy hub w systemie Windows 10, oferując możliwość zarządzania wszystkimi otwartymi oknami i uruchamiania wirtualnych pulpitów. Domyślnie na pasku zadań znajduje się dedykowany przycisk, choć częściej jest on uruchamiany za pomocą skrótu klawiszowego Windows + Tab.
Timeline
Funkcja w widoku zadań, Oś czasu działa jako wszechstronna historia wszystkich systemów Windows, które zostały otwarte na urządzeniu, z możliwością szybkiego pobrania projektu sprzed tygodni. Funkcja ta może nie być domyślnie włączona podczas uruchamiania Widoku zadań, ale należy poprosić o jej włączenie. Jeśli nie, przejdź do sekcji Ustawienia > Prywatność > Historia aktywności i upewnij się, że włączona jest opcja “Pozwól systemowi Windows zbierać moje aktywności z tego komputera”. Aktualizacja z początku 2019 roku oznacza, że historia Google Chrome może być również synchronizowana. Upewnij się tylko, że pobrałeś rozszerzenie “Aktywności internetowe” firmy Microsoft i zalogowałeś się.
Clipboard history
Być może widziałeś wiadomość mówiącą, że coś zostało zapisane w twoim schowku w systemie Windows 10, ale dokąd to wszystko zmierza? Po naciśnięciu klawiszy CTRL + V zostanie wklejona tylko ostatnia skopiowana rzecz, a historia schowka wyświetli 25 ostatnich elementów, zarówno w tekście, jak i w obrazach. Jest ona dostępna za pomocą skrótu klawiszowego Windows + V.
Możesz również włączyć schowek w chmurze, w którym elementy, które wklejasz na jednym urządzeniu, mogą być dostępne na innym, pod warunkiem że oba są zalogowane na tym samym koncie Microsoft. Przejdź do Start > Ustawienia > System > Schowek i upewnij się, że włączona jest zarówno opcja “Historia schowka”, jak i “Synchronizacja między urządzeniami”.
Storage sense
System Windows 10 może automatycznie zwalniać miejsce na dysku twardym za pomocą funkcji o nazwie “Storage sense”. Funkcja ta działa poprzez regularne usuwanie plików, których nie używasz, ale które zatykają urządzenie, takich jak folder Recycle Bin i Downloads. Te tymczasowe pliki nie są już wymagane przez komputer, więc można je regularnie usuwać. Aby je aktywować, przejdź do Ustawienia > System > Pamięć masowa i upewnij się, że funkcja Storage Sense jest włączona. W tym miejscu masz możliwość wyboru, jak często będzie ono działać, a także zezwolenia na usuwanie zawartości, która już znajduje się w chmurze.
Dynamic lock
Podobnie jak w przypadku wielu nowoczesnych urządzeń, system Windows 10 może być ustawiony na automatyczne blokowanie, gdy zaufane urządzenie zostanie wyprowadzone poza zasięg. Jest on znany jako Dynamic Lock, a do włączenia w obu urządzeniach potrzebny jest Bluetooth. Po pierwsze, należy sparować telefon z komputerem z systemem Windows 10. Przejdź do Urządzenia i drukarki i kliknij ‘Dodaj urządzenie’. Szybkie wyszukiwanie powinno znaleźć Twój telefon, więc po prostu kliknij, aby sparować oba urządzenia.
Następnie należy włączyć Dynamic Lock. Idź do Ustawienia > Konta > Opcje logowania i kliknij pole, które mówi “Pozwól systemowi Windows wykryć, kiedy jesteś poza domem i automatycznie zablokować urządzenie”.
AirDrop for Windows
AirDrop to niezwykle popularny sposób udostępniania plików i innych dokumentów pomiędzy urządzeniami Apple. W systemie Windows 10 istnieje równoważna funkcja, choć oczywiście informacje mogą być udostępniane tylko na komputerach PC. Jest ona znana jako Near Share i może być łatwo włączona w Ustawieniach. Wystarczy przejść do Start > Settings > System > Shared Experiences i upewnić się, że opcja “Share across devices” jest włączona. Masz tu do wyboru dowolny komputer z systemem Windows 10, który znajduje się w pobliżu, lub tylko te podłączone do konta Microsoft, choć oba urządzenia będą musiały mieć włączoną łączność Bluetooth, aby działały.
Działa przede wszystkim w przeglądarce File Explorer i Microsoft Edge, gdzie jest to opcja w zakładce Share/przycisku. Urządzenie otrzymujące informacje otrzyma wtedy powiadomienie ‘Otrzymane od …’, a kliknięcie na nie spowoduje dostęp do udostępnionych informacji.
Windows Reliability Monitor
Chcesz wiedzieć z wyprzedzeniem, kiedy coś pójdzie nie tak z twoim komputerem? Windows Reliability Monitor może w jakiś sposób pomóc utrzymać wszystko pod kontrolą. Wystarczy wpisać ‘Niezawodność’ na pasku wyszukiwania na pasku zadań i wybrać opcję ‘Wyświetl historię niezawodności’. To da Ci przegląd historii niezawodności urządzenia, z dowolnymi X-ami lub !s wskazującymi obszar, który wymaga uwagi.
Power user settings
Dedykowane menu dla zaawansowanych użytkowników jest dostępne od lat, ale pozostaje niezwykle użyteczne. Proste kliknięcie prawym przyciskiem myszy na Menu Start (ikona Windows w lewym dolnym rogu ekranu) spowoduje wyświetlenie wielu dodatkowych opcji. Device Manager, Task Manager, Event Viewer, Disk Management i PowerShell mogą pomóc poprawić wydajność Twojego komputera.
God mode
Jest jednak jeszcze jeden hack, który daje ci rozległą kontrolę nad komputerem z systemem Windows, stąd nazwa ‘God mode’.
Aby go aktywować, stwórz nowy folder na pulpicie i zmień jego nazwę na następującą: God Mode.{ED7BA470-8E54-465E-825C-99712043E01C}
Możesz zastąpić nazwę ‘God Mode’, jeśli wolisz, ale upewnij się, że jest ona przed pierwszym nawiasem. Naciśnij Enter, a ikona zmieni się automatycznie na tę w Panelu sterowania, a podwójne kliknięcie przeniesie Cię do menu pełnego opcji personalizacji.