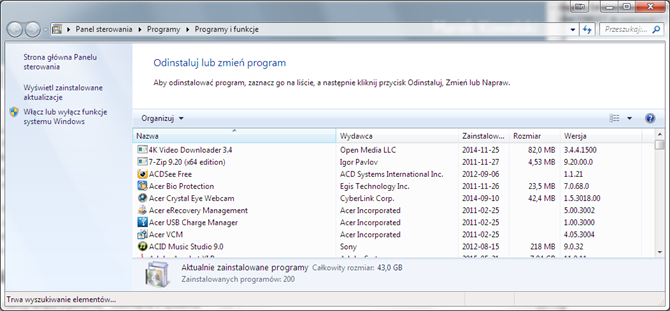Jeszcze do niedawna usuwanie zbędnych plików z komputera wydawało się czynnością pozbawioną sensu – w końcu na rynku dostępne są dyski twarde o pojemnościach liczonych już w terabajtach. Jednak coraz częściej system operacyjny oraz towarzyszące mu aplikacje instalowany jest nie na pojemnym dysku twardym, lecz na nośniku o znacznie mniejszej pojemnosci – SSD. Czemu? Powód jest prozaiczny i wyjaśnialiśmy go w naszych poradnikach dotyczących przesiadki z HDD na SSD w systemie Windows oraz na komputerach Apple. Krótko mówiąc chodzi o szybkość. SSD jest nośnikiem nawet kilkanaście razy szybszym od najszybszego dysku twardego, a to oznacza szybsze uruchamianie i działanie systemu jak i wszystkich zainstalowanych na nośniku SSD aplikacji. Niestety, nośniki SSD są znacznie droższe od tradycyjnych dysków. Za cenę dwuterabajtowego dysku twardego (ok. 300 zł) kupimy nośnik SSD o pojemności co najwyżej 128 GB. Efekt? Po pewnym czasie może zacząć brakować miejsca. Jest na to sposób – wystarczy umiejętnie posprzątać Windowsa.
Internet jest pełny “cudownych” porad, prezentujących “ukryte” i “niepotrzebne” pliki systemowe, których usunięcie za pomocą “tajnych” poleceń skutecznie zwiększy ilość wolnej przestrzeni na dysku systemowym. Niestety, opisywane działania z jednej strony, owszem, pozwalają odzyskać gigabajty wolnego miejsca, ale z drugiej często skutkują utratą pewnych funkcji systemu, a w skrajnych przypadkach mogą powodować niestabilne działanie komputera czy niemożność uruchomienia wcześniej działających aplikacji. Aby ustrzec się podobnych sytuacji w naszym poradniku nadrzędną zasadą, którą przyjęliśmy jest znane z medycyny “primum non nocere”, czyli “po pierwsze – nie szkodzić”. W poszukiwaniu wolnej przestrzeni należy zacząć od działań najprostszych, a często zupełnie wystarczających do tego, by wreszcie ten Wiedźmin 3 zmieścił się na szybkim, acz niezbyt pojemnym SSD ![]() ;-).
;-).
Jeszcze jedna uwaga: poniżej zawarte porady – o ile nie zaznaczono inaczej – dotyczą wersji systemu Windows 7, Windows 8/8.1. Windows XP pominęliśmy jako system przestarzały. Uwzględniliśmy również Windows 10.
Na początek: usuń zbędne aplikacje
Sprzątanie dysku systemowego warto zacząć od rzeczy wręcz trywialnej – usunięcia z systemu zbędnych aplikacji. Jeżeli korzystasz z komputera dość długo, ilość miejsca zajętego przez zainstalowane, ale nie wykorzystywane programy może okazać się zaskakująco duża.
Do usuwania programów najprościej użyć metody standardowej, czyli posłużyć się systemowym Panelem sterowania i wbudowanym weń modułem zarządzania zainstalowanymi programami. W Windows 7 najprościej wywołać go rozwijając menu Start i wpisując frazę “Odinstaluj program”. Już po pierwszych kilku znakach w menu wyświetlony zostanie odnośnik do właściwego modułu Panelu sterowania. W Windows 8.1 jest jeszcze prościej – wystarczy kliknąć symbol ekranu Start prawym klawiszem myszki i wybrać z tak rozwiniętego menu kontekstowego pozycję programy i funkcje.
Użytkownikom Windows 8/8.1 przypominamy również o możliwości usunięcia aplikacji “kafelkowych” (Modern UI) pobranych ze sklepu Windows. Choć zwykle nie są one tak rozbudowane jak klasyczne programy dla systemu Windows, to nie ma sensu przechowywać na dysku aplikacji, z których nie korzystamy.
W przypadku komputerów z preinstalowanym systemem operacyjnym, bardzo możliwe, że zawierają one sporo niepotrzebnego oprogramowania wgranego jeszcze przez producenta. Tego typu oprogramowanie, zwane niezbyt chlubnie crapware to również pole do manewru, gdy celem jest odzyskanie cennego miejsca.
Zainteresowanych uprzątnięciem takich aplikacji odsyłamy do naszego poradnika dotyczącego usuwania niechcianych aplikacji. Zachęcamy do tego tym bardziej, że opisane w tym materiale narzędzia ułatwiają hurtowe pozbycie się z systemu wielu różnych niepotrzebnych programów, a nie tylko tych preinstalowanych przez producenta.
Oczywiście ilość odzyskanego w ten sposób miejsca jest kwestią czysto indywidualną i trudno tu cokolwiek prognozować, niemniej z naszych wieloletnich doświadczeń wiemy, że na wielu komputerach można w ten sposób odzyskać nawet kilkadziesiąt gigabajtów przestrzeni dyskowej.
Użyj wygodnych i bezpiecznych narzędzi do sprzątania
Kolejnym etapem działań, gdy już uporasz się z nieużywanymi i niepożądanymi aplikacjami jest usunięcie z dysku systemowego wszelkich pozostałości po usuniętych programach, plików tymczasowych i innych danych automatycznie gromadzonych przez uruchamiane na komputerze aplikacje. Usuwanie tych wszystkich cyfrowych “odpadków” ręcznie to zadanie wymagające bardzo dobrej znajomości systemu operacyjnego i działających w nim aplikacji. Na szczęście nie musisz zdobywać kwalifikacji informatyka. Możesz użyć wygodnych narzędzi z graficznym interfejsem, np. wbudowanego w system Windows programu cleanmgr.exe (Oczyszczanie dysku), albo świetnego programu narzędziowego o nazwie CCleaner.
Aby uruchomić program Oczyszczanie dysku najlepiej wywołać okno dialogowe Uruchamianie (skrótem klawiszowym [Windows]+[R]), a następnie wpisać polecenie cleanmgr i wcisnąć [Enter]. To nie jedyny sposób, ale ten zadziała we wszystkich wersjach Windows (włącznie z Windows 10). Jeżeli w komputerze jest więcej partycji dyskowych lub dysków/SSD, to najpierw zostaniesz poproszony o wybór dysku, który ma być czyszczony. Oczywiście systemowy jest oznaczony najczęściej literką “C:”.
Zwróć uwagę na przycisk Oczyść pliki systemowe. Po jego kliknięciu aplikacja uruchomi się ponownie (znów możesz być proszony o wskazanie litery dysku w przypadku ich liczby mnogiej) i liczba wyświetlanych pozycji na liście Pliki do usunięcia zostanie powiększona o pozycje związane z plikami systemowymi. Uwaga dotycząca użytkowników Windows 7: w tym systemie, jeżeli narzędzie Oczyszczanie dysku zostanie uruchomione przez użytkownika o uprawnieniach administratora systemu, aplikacja wyświetla od razu wszystkie dostępne pola wyboru. Co jest usuwane przez to narzędzie? Oto krótkie objaśnienie poszczególnych pozycji (wskazówka: opisy są wyświetlane również bezpośrednio w oknie Oczyszczanie dysku w sekcji Opis, po zaznaczeniu konkretnej pozycji na liście, jednak niektóre opisy są zbyt enigmatyczne dla “nie-informatyków” stąd nasze uzupełnienie. Dodatkowo podajemy ścieżkę do folderu czyszczonego przez zaznaczenie danej opcji.
Pobrane pliki programów – zaznaczenie tego pola wyboru spowoduje usunięcie kodu pobranego ze stron zawierających odwołania do aplikacji Java (ewentualnie kontrolek ActiveX, gdy korzystaliśmy z Internet Explorera). Bez obaw można tę opcję zaznaczyć – nie musimy obawiać się usunięcia jakichkolwiek pobranych programów czy pakietów instalacyjnych. Ścieżka do czyszczonego w tym przypadku folderu to: C:\Windows\Downloaded Program Files
Temporary Internet Files – tymczasowe pliki stanowiące składniki oglądanych stron WWW (ale dotyczy to witryn przeglądanych wyłącznie za pomocą przeglądarki Microsoftu: Internet Explorera). Ścieżka do folderu w Windows 7 to:
C:\Users\[nazwa_konta_użytkownika]\AppData\Local\Microsoft\Windows\Temporary Internet Files\Content.IE5
Natomiast w Windows 8/8.1 i Windows 10 czyszczony jest folder:
C:\Users\[nazwa_konta_użytkownika]\AppData\Local\Microsoft\Windows\INetCache\IE
Strony sieci Web w trybie offline – ponownie pozycja związana z Internet Explorerem. Przeglądarka Microsoftu udostępnia tzw. tryb offline, czyli możliwość przeglądania stron WWW bez internetu (czy ktokolwiek z tego korzystał?). Zaznaczenie tego pola wyboru usuwa właśnie takie kopie stron zapisane na dysku. Czyszczony folder to: C:\Windows\Offline Web Pages
Kosz – nie wymaga komentarza, podpowiemy jedynie gdzie na dysku systemowym rezyduje Kosz Windows, to ukryty folder: C:\$Recycle.Bin\
Pliki kopii zapasowej dodatku Service Pack – dotyczy tylko Windows 7 i tylko na komputerach starszych niż z roku 2011. Chodzi o przechowywane przez system operacyjny kopie zaktualizowanych plików po instalacji dodatku serwisowego. Kopie te są potrzebne tylko w sytuacji, gdyby z jakichś przyczyn trzeba było powrócić do wersji Windows 7 sprzed instalacji dodatku Service Pack 1. Ponieważ Service Pack 1 został wydany jeszcze w 2011, powrót do wcześniejszej wersji jest, delikatnie mówiąc, mało prawdopodobny. Zdecydowanie usuwamy.
Pliki dziennika konfiguracji – Są to dane dziennika instalacji systemu Windows. Na przykład być może pamiętasz, jak podczas instalacji systemu, na ekranie wyświetlał się komunikat “Poczekaj, system przygotowuje się do pierwszego uruchomienia”. W trakcie tego etapu (tzw. konfiguracji online) system automatycznie generuje raporty konfiguracji zapisywane w dzienniku systemowym (a de facto na dysku systemowym). Zakładając, że lektura dziennika systemu nie jest twoim marzeniem, zalecamy zaznaczenie tego pola wyboru. Usuwane w tym przypadku mogą być pliki z wielu lokalizacji (np. C:\Windows\Panther czy C:\Windows\INF)
Pliki zrzutów pamięci błędów systemu – zawiesił ci się kiedyś Windows? Widziałeś tzw. “błękitny ekran śmierci”? Podczas wystąpienia takiego błędu Windows tworzy specjalne pliki będące kopią pamięci zajmowanej przez procesy systemowe powodujące błąd (działające w systemie w momencie wystąpienia błędu), są one tworzone w celach diagnostycznych dla wykwalifikowanych serwisantów. Jeżeli komputer działa sprawnie i nie zamierzasz go oddawać do serwisu, nie ma potrzeby przechowywać tych plików. W tym przypadku nie jest usuwany konkretny folder lecz czyszczony jest plik, którego standardowa lokalizacja to: C:\Windows\MEMORY.DMP
Pliki minizrzutów błędów pamięci – pozycja podobna do poprzedniej, również chodzi o informacje automatycznie generowane w trakcie wystąpienia błędów systemowych, ale tym razem taki plik zawiera jedynie niektóre dane diagnostyczne procesu powodującego błąd. To również informacje dla serwisantów – jeżeli wszystko jest w porządku i komputer działa poprawnie bez cienia wątpliwości możemy usunąć te informacje. Usuwana jest w tym przypadku zawartość folderu: C:\Windows\Minidump
Pliki tymczasowe – nie wymaga dodatkowego komentarza, zdecydowanie zaznaczamy, w tym przypadku usuwane dane mogą być rozmieszczone w wielu różnych folderach.
Miniatury – podczas przeglądania folderów zawierających zdjęcia czy pliki wideo, system Windows automatycznie tworzy graficzne miniatury tych plików. Z pewnością zauważyłeś, że podczas pierwszego otwarcia folderu z nowymi zdjęciami zapisanymi na dysku, wyświetlanie miniatur trwa znacząco dłużej, niż podczas każdego kolejnego otwarcia danego folderu w Eksploratorze. Wynika to stąd, że utworzone podczas pierwszego przeglądania danej lokalizacji miniatury są później stale przechowywane. To wygodne rozwiązanie, ale zajmuje miejsce na dysku. Jeżeli masz na dysku twardym wiele cyfrowych fotografii, ale nie potrzebujesz widoku miniatur w Eksploratorze Windows możesz zwolnić nawet kilkaset MB przestrzeni usuwając wygenerowane miniatury. Oczywiście właściwe pliki zdjęć czy pliki wideo pozostaną nienaruszone.
Windows Update – oczyszczanie – opis wyświetlany w oknie Oczyszczanie dysku powinien być wystarczający. Jeżeli system po zainstalowaniu aktualizacji z Windows Update działa poprawnie, nie ma sensu zajmować przestrzeni dyskowej przechowywaniem niepotrzebnych, starszych plików aktualizacyjnych. Jeżeli wcześniej nie usuwaliśmy tych plików, to dzięki tej pozycji można odzyskać nawet kilka GB przestrzeni dyskowej. W tym przypadku czyszczona jest zawartość m.in. folderu C:\Windows\WinSxS
Pliki raportowania błędów systemu Windows – są to pliki generowane podczas awarii jakiejkolwiek aplikacji, z pewnością kojarzysz komunikat informujący o tym, że aplikacja uległa awarii i system Windows poszuka rozwiązania. W tym czasie właśnie generowane raporty, które później zalegają na dysku. Można je bezpiecznie usunąć. Usuwane są w tym przypadku dane z wielu różnych folderów (każda aplikacja ma swój własny folder, w którym zapisywane są raporty błędów, lokalizacje tych folderów można odnaleźć w Rejestrze Windows, w kluczu HKEY_LOCAL_MACHINE\SOFTWARE\Microsoft\Windows\Windows Error Reporting\LocalDumps)
Zaznaczenie powyższych opcji pozwoliło nam na najbardziej “zaśmieconym” z naszych komputerów uwolnić 3 GB przestrzeni.
Natomiast jeżeli chodzi o CCleanera, to program ten jest na tyle dobrym i skutecznym narzędziem pomagającym odzyskać znaczne ilości miejsca na dysku/SSD, że już wcześniej przygotowaliśmy odrębny tekst dotyczący skutecznego porządkowania za pomocą CCleaner. Aplikacja jest szczególnie godna polecenia, bo nie tylko pozwala łatwo uporać się z danymi tymczasowymi gromadzonymi przez różne aplikacje, ale także ułatwia usuwanie samych aplikacji czy likwidację duplikatów plików. Szczegóły we wspomnianym materiale.
Dodatkowo CCleanera można “dozbroić” za pomocą również już przez nas opisywanego rozszerzenia o nazwie CCEnhancer, który znacznie powiększa bazę obsługiwanych przez CCleanera aplikacji (baza ta stanowi podstawę “wiedzy” programu o tym, które pliki tymczasowe może bezpiecznie usunąć).
Powyższe sposoby nie dość że są zwykle bardzo skuteczne, to na dodatek są przede wszystkim bezpieczne. Oznacza to, że ryzyko popsucia czegokolwiek w systemie operacyjnym poprzez skorzystanie z wymienionych narzędzi jest minimalne.